In this section of my MS Word guide I will explain how the program flags your writing and how you can edit the program in order to make sure you are getting the most out of the program. It has many helpful tools you can benefit from when writing other than the basic spell checking.
Take for example my sample paragraphs. I highlighted the sections that were underlined.
After you've written something you have probably noticed red, blue, and/or green underlines or words or phrases. Let's look at how these things get marked.
At the top of your tools ribbon click on “review” and click
on “Spelling and Grammar.”
Whether or not you have any incorrect spellings in your paper,
it will open this box.
If you look at the top, you can see which language/region
Microsoft Word is currently set to check. I will note that I only have
experience using English U.S. If you are using a different setting there might
be different nuances. Ah, I have a typo here. The Microsoft Word program underlines
typos in red. This is a good tool for finding misspelled words for the most
part. Take a look at number 2. Let’s say you have a name, or are writing about a character whose name is
not spelled the traditional way or is not in English. Microsoft Word will
initially underline every instance of that name in red. I always hit “Add to Dictionary”
so I don’t need to hit “Ignore All” every time I write my name. Additionally,
if you are writing a lab report or a psychology report, Microsoft Word may not
recognize the technical lingo used by your authors in those texts, so in those
cases I’ve also set it to “Add to Dictionary.” Just make sure that you have
spelled it correctly before setting that up otherwise when you spell it right
it will mark it wrong. I’ve done that before and it’s not fun to correct.
Lastly, click on “Options” at the bottom right of the box. This should open a
new box that takes you to the “Proofing” tab on the left.
First, check out the
button at the top that says “AutoCorrect Options.”
This is how mine is set up
because I’ve noticed my own frequent mistakes while typing. For example, in
section 1 if you’re the person who sometimes forgets to capitalize the first
word of a sentence, you might want to check that box as well. Section 2 I don’t
use. I don’t want MS Word to change a word as I type even if I misspell it 100
times. That’s just my preference because I think it gets too complicated after
a while to know something will be auto changed. Section 3 is there to let you
know the quick way to use some of the symbols available to you on MS Word. This
is an alternative to inserting a symbol. If you just you insert—symbol—[select symbol]
that’s fine. I honestly rarely use section 3.
Let’s return to this image.
Looking at the first section, I’ve
only checked two boxes. Unless you are typing many acronyms, you do not need to
check the box about ignoring words in uppercase. The same goes for words that
contain numbers. My experience using these types of words has been limited to
science classes if I am remembering correctly. Since science wasn’t my major, I
don’t want MS Word to ignore these because, for me, these are mistakes in my
writing. For the second section, I don’t write in Spanish or French enough to
use these tools, so it doesn’t matter to me which they are set at. For the third
section, I went ahead and checked all the boxes and I feel it has really made a
different in my writing because now I’m alerted when my writing is wordy. Additionally,
I’ve selected “Grammar & Style” instead of just “Grammar” because it
prompts MS Word to look at the way my sentences are structured and alert me to wordiness
and passive voice.
The way to set this up is to click “Settings” right next to “Grammar
& Style” which will bring up this box.
If you look at the top three
settings, mine are set up according to MLA standards. Additionally, the Oxford
Comma, or the comma used before the last item in a list of three or more items,
is now mandatory to use in writing. There was an entire court case about this
comma, so it’s pretty popular now! Since this is new, you might want to set
that first box asking about commas to “always.” Punctuation inside quotes is an
American English preference. If you see it outside that is British English.
American English and MLA say the punctuation needs to go inside the quotes. The
third option is somewhat outdated because the standard spacing between
sentences has been 1 space for quite some time. Making sure this is set to one
will help you catch when you accidentally hit the space bar a few too many times.
Now, look at my arrow pointing down. If you were to scroll down my option page,
you would see that I checked every single box available. This is because I want
MS Word to point everything out to me. This does have a downside. MS Word is a
computer program that might not always give you a correct answer. Take this
sentence for example.
"If you see it outside that is British English."
MS Word has underlined “see” and suggested I put a comma
there. However, that is incorrect. However, MS Word has marked that sentence
because I wrote it poorly. I didn’t clearly define my subject. The “it” refers
to punctuation marks, but that’s not really clear. Additionally, “If you see…” sounds like an introductory phrase. If it were an introductory phrase, I would need a comma there. If I clarify my subject to
this sentence…
"If you see punctuation marks outside that is British English."
Now there isn’t a suggestion to add a comma. Technically I
should even clarify what I mean by outside.
"If you see punctuation marks outside of quotation marks that
is standard for British English."
This sentence provides more clarity. In other words, don’t
make every single change MS Word suggests without first looking at your
sentence. First, look at the "Grammar" explanation provided and read “about this
sentence” to see if you agree with the corrections the program suggests or if
your issue is really something else.
Let’s return to the Sample Paragraphs.
If you’re wondering why “These are placed here so you can
better…” has a green underline it is because I have set MS Word to notify me
when I use Passive Voice. Keep in mind that MS Word will explain what passive
voice is and give you some sample sentences to give you a better understanding,
but it really can’t fix passive voice for you.
If you’re wondering why “…we don’t speak formally” has a
green underline it is because I have set MS Word to notify me when I use
contractions. Technically, there is nothing wrong with contractions, but formal
writing, like academic writing, doesn’t want you to use them. Instead, spell
out the words. For example, write do not, cannot, you are, should not, etc.
Look at this sentence. “This is especially true for an
academic setting because you want to sound knowledgeable on the subject you are
writing on.” MS Word does suggest that I probably don’t want to end my sentence
with a preposition, but that whole sentence just feels off. Again, it doesn’t
give you a quick fix outright, so you will need to think of a way to reword the
sentence for clarity. For example, you are knowledgeable “about” a subject not “on”
a subject. Both of these sentences sound better because they are clearer and
less wordy. “This is especially true for an academic setting because you want
to sound knowledgeable” or “This is especially true for an academic setting
because you want to sound knowledgeable about your subject.” Neither of these
sentences ends in a proposition, and both are clear.
Lastly, look at this sentence. “In time you will begin to
notice your own mistakes as you write.” MS Word has noticed my use of an
introductory phrase and suggested I add a comma after “time” in this sentence.
This is correct.
Hopefully this helped explained how you can set your own editing preferences when writing using MS Word and gave you some insight into how the program functions and why you can't always use the corrections it gives you.
My favorite grammar guides. (I've added the links because I use these tools not because they are sponsored or because anyone asked me to or because I'm getting something out of it, like free stuff or money.)
Eats, Shoots and Leaves by Lynne Truss (book) Click here for a description. She explains concepts really well and she is super funny.
NoRedInk is a website you can sign up with for free (even if you are not a current student). This really allows you to practice the grammar skills you need to improve. Click here to check out there website. If you decide to Sign Up, read below for my guide on how to sign up without a class code.
Grammar Girl is a blog written by Mignon Fogarty. I really like how she explains concepts. Click here to check out her blog.
**Signing up with noredink.com without a class code. I added this little section because noredink.com will keep asking you for a class code even though you don't need one. This is probably to help you not forget to enter the class code if you have one. First off, click student (even if you're not one) if you want to practice your grammar skills.
Next, you will be asked for a class code. Select you don't have one in small print at the bottom.
Then you can sign up regularly or with Google or Clever. I sign in with Google.
After you create an account, it will ask you to select some favorite TV shows and movies. The program uses characters from these media selections to craft sentences for you to correct. It makes it more fun and engaging. Well, for me at least. :) Then, and every time you sign in, you will see this screen asking you for a class code. Just click on "Practice" to go to practice sentences or "Lessons" to see their explanation of certain grammar rules.
There you have it. Free grammar practice.








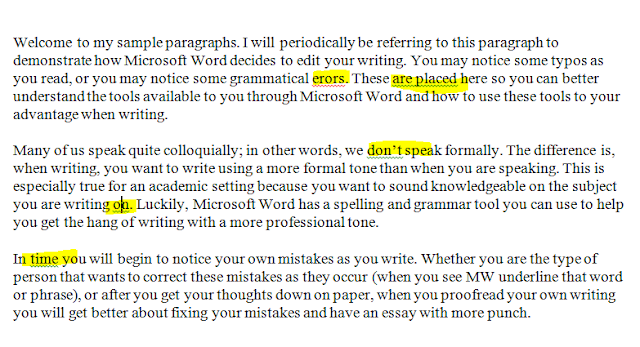




Comments
Post a Comment